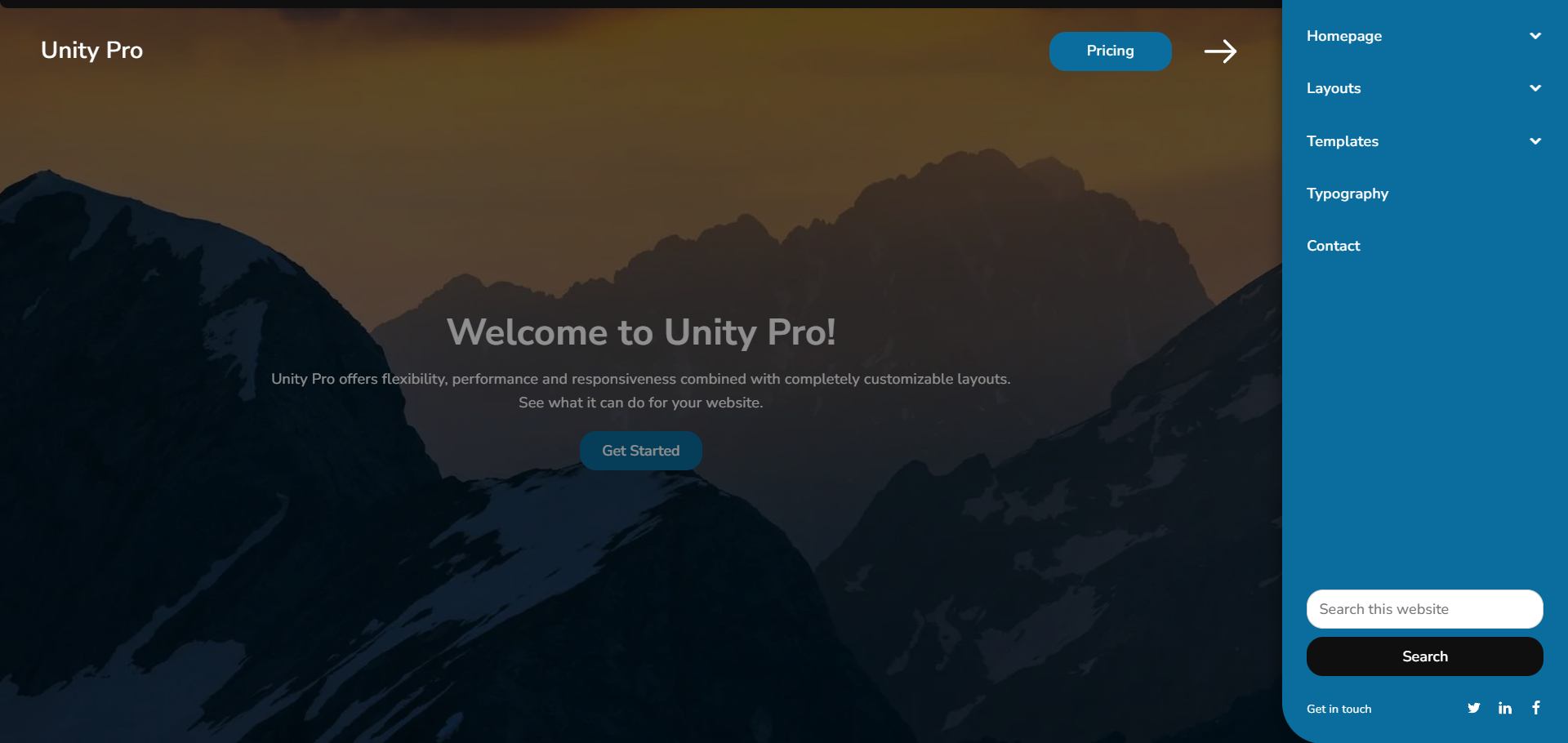Exclusive banner
Unity Pro provides you an exclusive banner that can be used on every page and post of your website. You can easily customize the background, style and colors and even set custom content for each page.
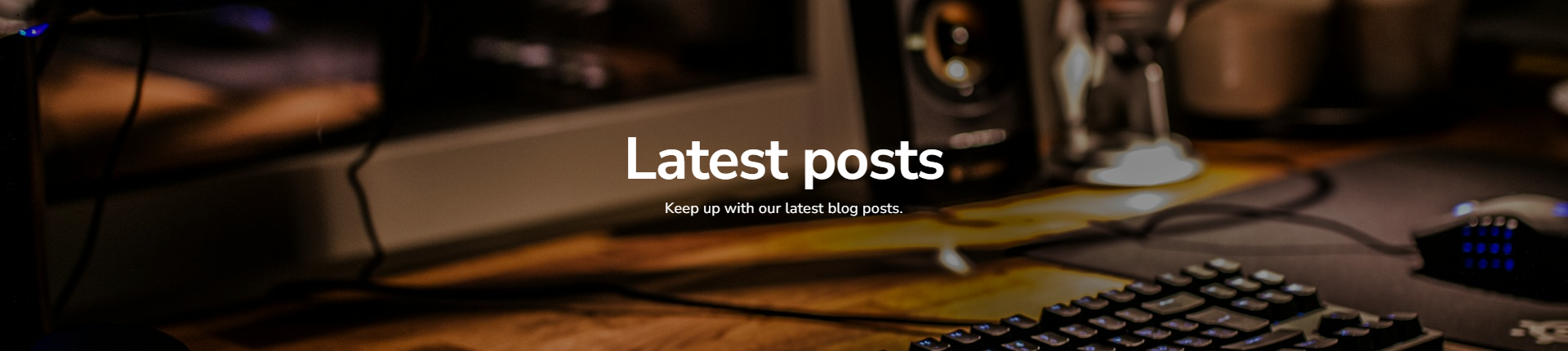
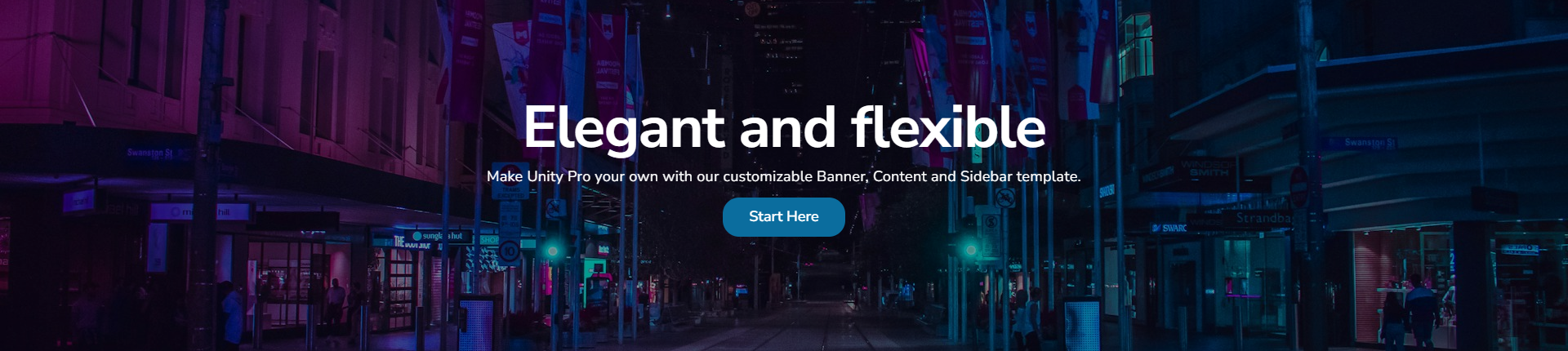
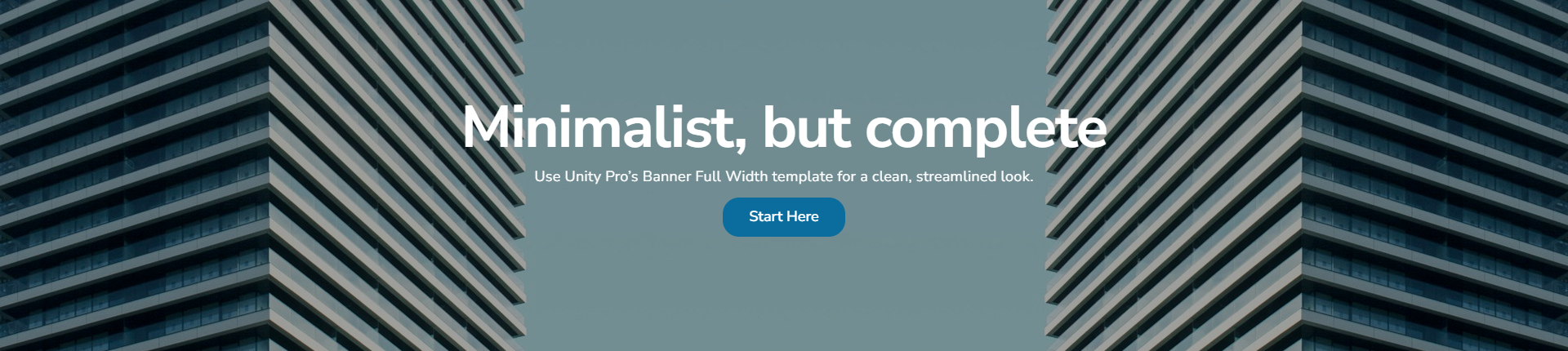
Build your own custom home (page)
Unity Pro is both powerful and flexible — it offers five different templates for your home page with multiple customization options and exclusive content areas.
Forget about responsiveness, performance issues and other common website concerns. Unity Pro does the hard work for you. Make your home page look exactly the way you want.
And if you really want to customize, you can always disable the home page template and build your own. (We won’t tell if you won’t.)
Awesome sidebars
The Unity Pro theme comes with an exclusive, fully customizable sidebar you can use to put your personal stamp on your site.
In addition, you can use the theme’s sidebar styles across homepage sections to keep your brand identity consistent.
Use your page’s real estate effectively. Put your sidebars to work with Unity Pro.
Recent Posts
Flexible menus
Mobile responsiveness is critical for all modern websites. Unity Pro lets you choose which menu style to use across devices — you can even define different content for each one.